Refill Request from Amjay
This topic is intended for Independent pharmacies only and is not applicable to Rexall pharmacies.
With Amjay Software Solutions, there are up to three channels that patients can use to submit Refill requests to your pharmacy:
-
IVR - patient calls the phone number assigned to your pharmacy and punches in their prescription number. This method does not require a patient to be enrolled in the Amjay program.
-
Text - patients text "REFILL" followed by a space and then their prescription number (e.g., REFILL 99999). The phone number will be used to validate the Refill request. This method does not require a patient to be enrolled in the Amjay program.
Patients can text "REFILLd" followed by a space and then their prescription number to request that their Refill be delivered.
-
App - patients log into the app and Refill prescriptions on their profile. This method requires the patient to be enrolled in the Amjay program.
-
Website - patients can either log into the Amjay Software Solutions website and Refill a prescription on their profile or submit a Refill request using the prescription number without logging in. This method does not require the patient to be enrolled in the Amjay program, however, the patient can only view their profile if they are enrolled.
Refill requests can be submitted for prescriptions with full, partial, or no Refills remaining. When a Refill request is submitted, Propel Rx performs a series of checks to validate that the request can be processed. If Propel Rx deems that the prescription cannot be Refilled, a response is returned in real-time to the patient. Select the dropdown to learn more.
-
prescription that have been Discontinued, Inactivated, Suspended, or transferred.
-
prescriptions with an Incomplete or Queued status.
-
prescriptions where the Refill is too soon (this timeframe is calculated using an algorithm that takes into consideration the frequency, days supply, and other prescription parameters).
-
prescriptions for a Deceased, Hospitalized, Inactive, or Obsolete patient status.
-
prescriptions that have passed their expiry date (based on the Rx Expiry Date entered in the Rx Detail Extended tab).
-
prescription number does not exist.
Setting the Background IVR, Auto Refill, Web Refill Preference
In the provinces of British Columbia, Alberta (RTI enabled only), Saskatchewan, and Newfoundland and Labrador, auto-processing is NOT allowed due to requirements to view the patient's EHR Profile prior to performing prescription activities. As such, the Background IVR, Auto Refill, Web Refill preference will be OFF in these provinces.
The Background IVR, Auto Refill, Web Refill preference determines whether prescriptions are automatically processed when they enter the Data Entry queue from IVR, Auto Refill, or Web Refill.
-
When this preference is ON, Propel Rx will attempt to fill these prescriptions on their Ready Time.
-
When this preference is OFF, the prescription will be placed in the Data Entry queue for you to manually process.
In some cases, even if Background IVR, Auto Refill, Web Refill is ON, the prescription will not auto-process. Select the dropdown below to learn more.
-
prescriptions that have special instructions entered from the app or website will trigger a prompt upon entering Rx Detail. This is a safeguard to ensure you review the special instructions, which are displayed in the prompt, prior to filling the prescriptions.
-
prescriptions that have no or partial Refills remaining will be placed in the Data Entry queue with an authorization status of "NOT." You can process the partial fill if it exists, contact the prescriber for a new prescription, or extend the prescription if possible.
-
prescriptions that have been rejected by a Third Party will require manual intervention to complete, such as entering intervention codes, clarifying information from the patient or Third Party, etc.
-
In the province of New Brunswick, if a Refill request is received after hours when no user is logged into Propel Rx, the prescription will remain in Data Entry. Once a user logs into Propel Rx, the prescription will auto-process using their credentials.
To set the Background IVR, Auto Refill, Web Refill preference:
-
Select More (...) > Pharmacy.
-
Do one of the following:
-
Select the Background IVR, Auto Refill, Web Refill checkbox to turn the preference ON.
-
Deselect the Background IVR, Auto Refill, Web Refill checkbox to turn the preference OFF.
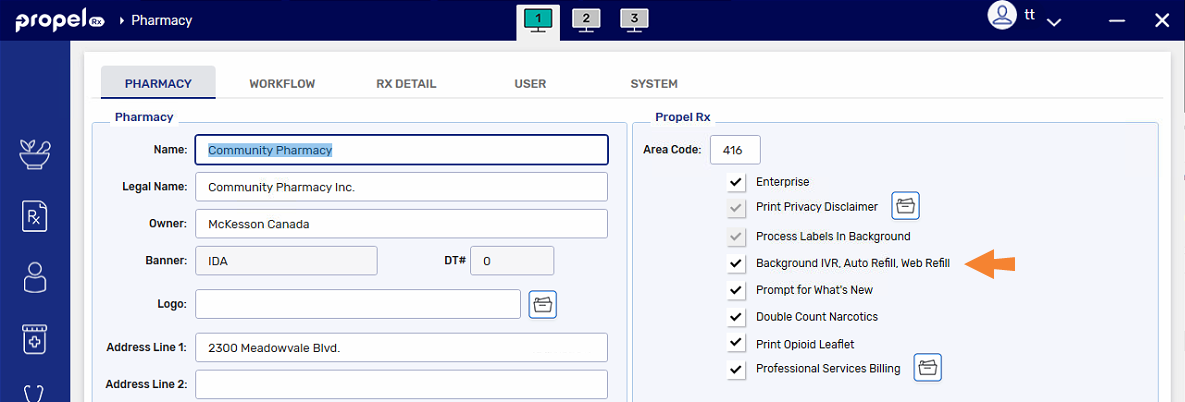
-
-
Select Save.
-
Exit Propel Rx and relaunch it on all computers for the changes to take effect.
Receiving a Refill Request
Refill requests from Amjay Software Solutions will appear in the Data Entry queue with indicators denoting how it was ordered and whether any special instructions were entered.
-
@ - Refill request was ordered using Amjay Software Solutions services.
-
@! - Refill request was ordered using Amjay Software Solutions services and special instructions were entered by the patient on the app or website.
For IVR and text Refill requests, Amjay Software Solutions will automatically enter a special instructions note indicating that the Refill originated from an "IVR order" or "Text order." If you do not want these auto-generated notes, contact Amjay Software Solutions to request this feature to be turned off.
When the prescription is processed into the Intake window, you will notice any special instructions from the patient appears in the Notes section. You will be prompted with these instructions when the prescription is processed into Rx Detail, and they are also saved as a prescription note.
The Ready Time for the prescription will be set to four hours from the time it was submitted.
Manually Processing a Refill Request
A Refill request from Amjay Software Solutions is processed like a regular prescription, however additional alerts may appear during the filling process to draw your attention to important information.
To manually process a Refill request from Amjay Software Solutions:
-
From the Workbench, ensure the Data Entry queue is selected.
-
Select the Refill request.
-
Select Process. The prescription opens in Rx Detail.
-
A prompt will appear in Rx Detail displaying instructions entered by the patient on the app or website, or it will indicate that the Refill came from IVR or text. A maximum of 500 characters can be entered by the patient.
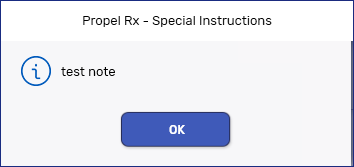
Select OK. This prompt will not appear on the next Refill unless the patient enters special instructions again.
These instructions will also appear in the Alerts section at the bottom of Rx Detail and be saved as a prescription note.
-
If the patient chose to have the prescription delivered via the app, website or text, the Delivery flag in Rx Detail will be selected.
If you would like the delivery option for the website added or removed, please contact Amjay Software Solutions.
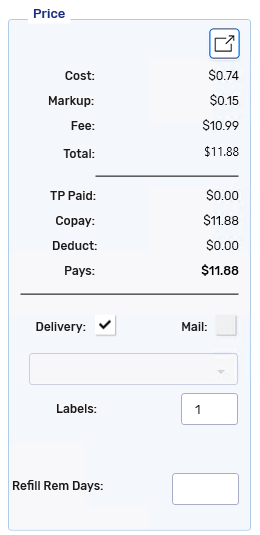
-
Select Fill.
-
If Digital Workflow is enabled, complete the remaining Workflow steps for the prescription.